N1刷小钢炮系统
转自 post.smzdm.com 法行天下
N1小钢炮下载系统 篇一:下载爱好者的利器——N1小钢炮系统的安装及使用荒野无灯大神的镜像站 http://rom.nanodm.net/N1/
下载 phicomm-n1-s905-linux-hacklog-20190402-0419.img.7z
时下载“荒野无灯N1固件img写入教程for windows users.zip”文件,里面有系统写入u盘的工具usb-image-tool和写入说明
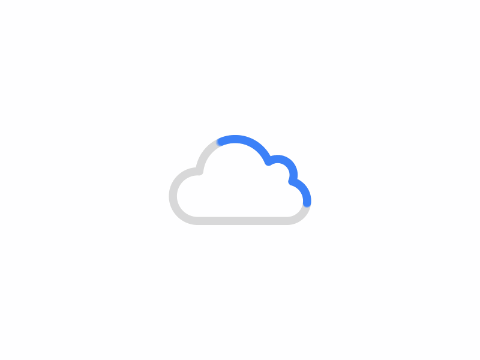
灯大的u盘写入教程图片。
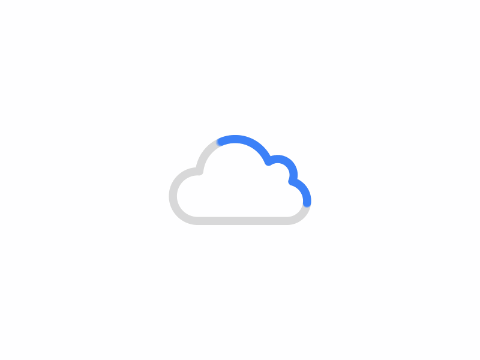
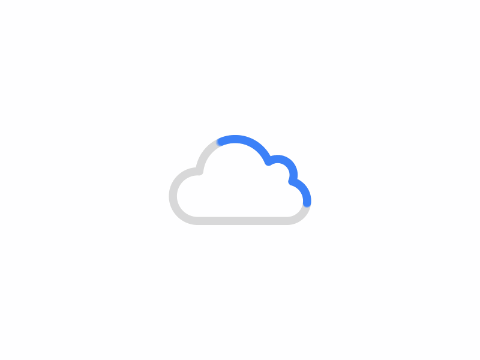
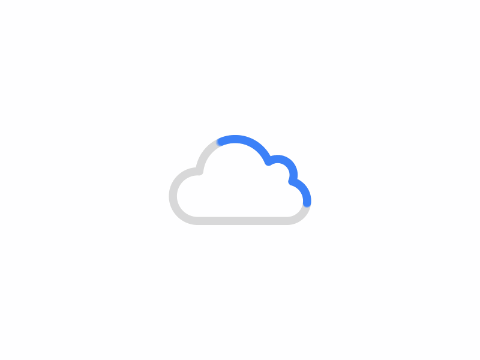
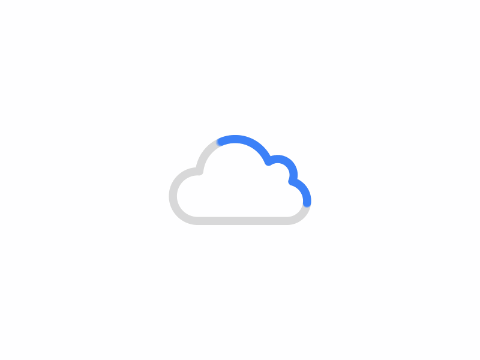
弹出来就选取消,不弹就退出拔掉U盘。 u盘写好之后,退出拔下,放到一边待用,千万不要提前插到N1上
2.从已降级的n1原版android系统刷机操作步骤
(1)N1插上网线连接到主路由器(路由器要支持DHCP,也就是自动分配IP,基本上现在的路由器都支持,所以后面如果出现获取不到IP地址的情况,首先考虑的是u盘能否识别的问题,不是路由器的问题。),N1上电开机,打开adb远程调试(如果你之前降级了,说明已经打开了,可以忽略这个操作)。
(2)登陆路由器,查看你路由器的在线连接的设备列表,找到类似android-xxxx这种名称的机器(N1)分配到的IP(其实N1通过连接显示器也能看到)。
(3)N1通过adb连接n1,比如N1获取到的IP为192.168.1.62, 在电脑端执行cmd命令并回车:
adb connect 192.168.1.62 (这里为盒子的IP),连接成功后你会看到提示:
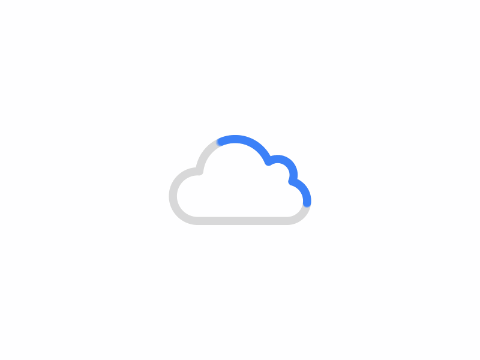
(4)接着输入以下命令并回车:adb shell(提示符会变成: p230:/ $ ,说明成功了)
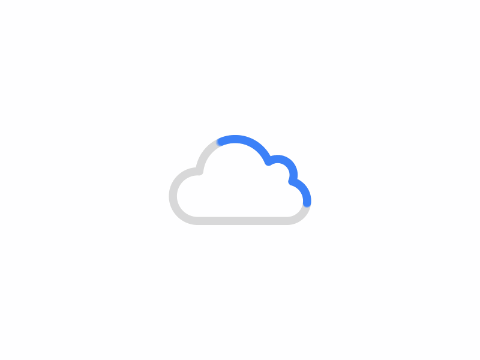
adb连接的错误,比如在adb connect的时候显示
daemon not running. starting it now on port 5037 *
CreateProcess failure, error 2
failed to start daemon *
error: cannot connect to daemon
一般来说就是这个端口被占用导致的
解决办法就是:
1.cmd中输入命令:adb nodaemon server,页面静止在运行状态,没有反馈
2.再打开一个新的cmd窗口
3.在新的窗口里adb connect 盒子的ip即可(5)准备好刚才写入小钢炮系统的U盘,再输入下面命令并回车:reboot update(输入命令时注意,中间有一个位置空格),并迅速插上U盘到离HDMI口最近的那个位置(只插一个U盘,不要插其它多余的USB设备),如果命令执行成功,且你的U盘没问题的话会自动进入小钢炮系统。
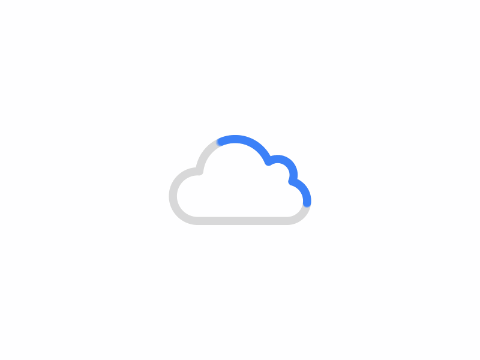
如果接了显示器,应该是始终黑屏(黑屏也有可能是U盘问题,具体看下面)。如果不是黑屏,而是进入了盒子系统的画面或者进入了盒子的recovery界面,说明你的U盘做得有问题,更换U盘或者检查自己制作启动盘的过程是不是存在问题。
(6)过三分钟登陆你的路由器,查看在线设备列表,看N1启动后是否获取到了IP,当你看到一个 MAC: FC:7C: 开头的,那个就是N1,恭喜你,U盘没问题。如果这个时候一直获取不到地址,显示器也是黑屏,说明还是U盘的问题可能性大,换U盘重新写入固件,然后按照拔掉电源按照上面步骤重新来。我刷机时在这个地方吃亏了,反复搞了好几次。这里假设N1的IP为192.168.1.62,后续的操作以这个为标准,你自己操作按照你自己设备的IP地址来,别照搬。
(7)把小钢炮系统从U盘安装到到N1内置的emmc:谷歌浏览器打开 http://192.168.1.62:8086/ ,即可看到安装界面,点击start install按钮即可开始自动安装,整个过程大概一分钟左右。当最后显示Complete copy OS to eMMC parted SYSTEM 时表示安装过程已经完成。此时,先拔掉N1电源,,再拔掉U盘。
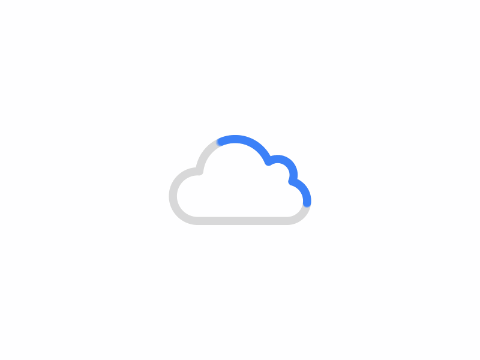
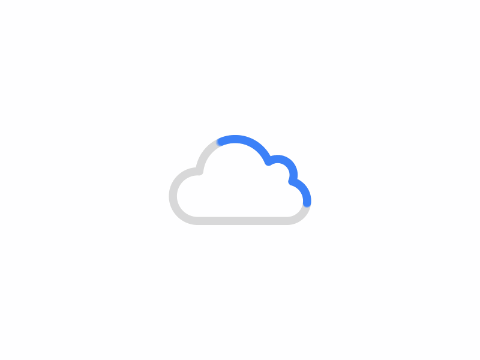
(8)N1再上电开机,等待启动三分钟左右,打开路由器查看IP(一般就是上面获取到的那个),获取到IP之后,说明小钢炮系统基本刷好了。用谷歌浏览器打开上一步获取到的IP并回车(比如192.168.1.62),这时候应该会显示小钢炮系统的主页了,用户名和密码都是root,输入登陆即可。
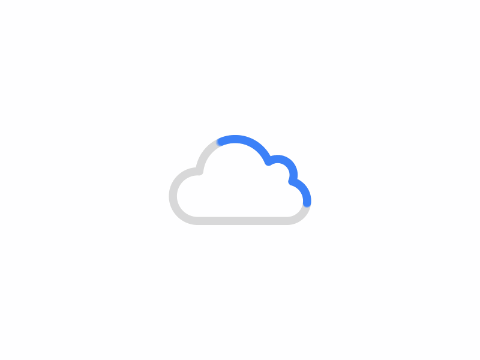
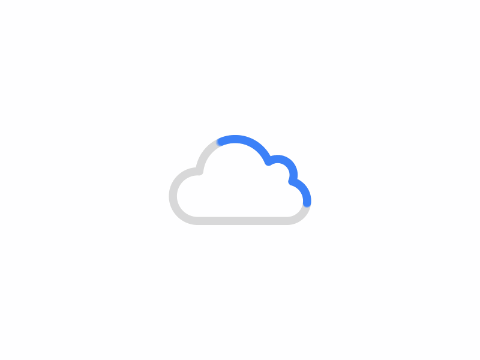
(9)如何判断刷机是正常的?登录NDM后,最多等待2分钟时间,然后依次点击左侧菜单的apps下面的菜单:
qBittorrent: 绿色Running
Transmission: 绿色Running
Aria2: 绿色Running
Samba: 绿色Running
FRP: 绿色Running
ftp server: 绿色Running
filemanager: 绿色Running
syncthing: 绿色Running
如果所有服务不是全绿的状态。说明刷机是有问题的。
可以重新写盘,再刷一次。这时不必按这个步骤来了,而是参照下面的“从本固件旧版系统刷机操作步骤”
jellyfin和docker默认没有自启动,因此是stopped 状态,这是正常的。
(10)以上刷机操作完成后,重启一次,点击系统里的按钮(左侧列表System-Tool-Reboot)。
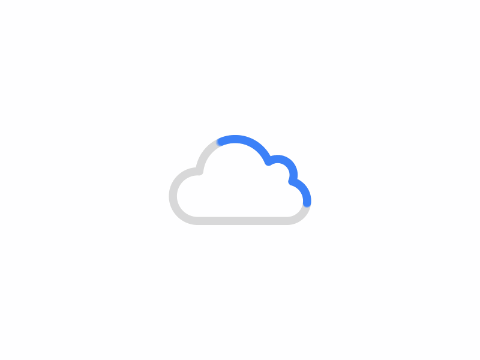
(三)小钢炮系统的备份和恢复(等最后设置好以后备份以下,下次重刷系统导入,可以节省很多设置工作)
1、备份前你需要知道的事项,非常重要。
(1)下面提到的sda1, sdb1 指的是设备名称,不是挂载点。如指定 sdb1,则表示使用的是 /dev/sdb1 这个设备,这个编号是你在插入硬盘之后,系统自动识别并分配的。
(2)PT用户注意:执行以下命令会关闭所有daemon(正在运行的进程),因此在执行前你必须确保你已经在qb 、tr等软件的web ui中手动点击暂停了所有种子,要不然会红种。
(3)确保有且仅有一个ext4 分区的可写的硬盘已经挂在N1上,这个时候直接执行下面的备份恢复命令就可以,默认是不加参数执行,是备份到sda1这个分区,恢复也是;如果同时插的硬盘多于1个或者硬盘有分区,执行命令时需要具体到该设备名称或者分区名称,添加相关的设备参数才可以执行命令,比如想从sda1恢复,则执行cfg-recovery sda1(中间有一个空格)。
(4)以下命令通过putty软件选择ssh登陆小钢炮,然后输入执行明明回车执行即可。
2、备份方法:
上面几项准备好之后,执行cfg-backup(如果你连接了两个以上的硬盘,比如你想指定备份到 sda1 这个设备,执行cfg-backup sda1即可)。
3、刷完机或升级之后,从备份恢复的方法:
确保前面备份用的那个ext4 分区的硬盘已经挂在N1上,确保有且仅有一个USB设备挂在N1上面,然后执行
cfg-recovery(如果你有多个分区或硬盘,备份文件在sda1设备上,执行cfg-recovery sda1即可)。
(四)小钢炮系统的升级(从小钢炮旧版本刷到新版本)
小钢炮目前仍然是测试版本,更新还是很频繁的,所以从旧到新的升级方法还是必须掌握的内容。
1、按照上面的方法备份当前NDM的设置。
2、下载img升级文件并用usb-image-tool工具写入U盘。
3、N1关机,插入写好的U盘,上电, 等待从U盘启动。
4、通过浏览器打开 http://192.168.1.249:8086/ (ip还是你的N1自动分配的IP),安装固件到emmc。(此步骤会自动擦除原系统的所有数据,如果你有配置文件要备份的,请提前备份,想重新设置的就无所谓)
5、安装过程成功完成后,断掉N1电源, 拔掉U盘。再上电开机启动即可。
6、等N1获取到ip之后,打开谷歌浏览器登录就行了,用户名和密码默认都是root,在登陆之前,为了减少不必要的问题出现,最好还是先清空一下浏览器的缓存,重新加载硬件,上面有方法。
7、如果第一步中你对以前的配置进行了备份,第一次登录系统后,首先需要恢复之前的设置备份(方法在上面的备份恢复讲解中)。
8、配置备份恢复后,重启一次即可。
共有 0 条评论